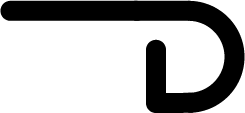Advanced Data Analysis, Code interpreter
알파 버전일 때부터 대단한 화제를 모았던 ChatGPT의 기능이 있다. 그것은 초대 받은 소수만 쓸 수 있었던 Code interpreter(코드 인터프리터)다.
이번에 ChatGPT가 업데이트 되면서 Code interpreter의 이름이 Advanced Data Analysis(고급 데이터 분석)로 변경되었다.
코드 구현의 단순한 Text 기반 인터페이스에서 많은 기능을 수행할 수 있게 되면서 이름이 변경되었다.
Advanced Data Analysis는 ChatGPT를 통해서 Python 코드를 실행하고 결과를 반환할 수 있도록 해주는 기능이다. 덕분에 이미지나 data file을 업로드하고 분석하거나 계산하는 등의 기능을 수행할 수 있다.
Advanced Data Analysis는 Code interpreter라는 이름으로 23년 7월 6일 ChatGPT Plus 구독자에게 모두 사용 가능하도록 베타 버전으로 공개되었으며, Advanced Data Analysis라는 이름으로 23년 8월 28일 변경되었다.
많은 사람들이 그토록 염원하던 ChatGPT의 새로운 기능, Advanced Data Analysis의 새로운 기능을 알아보자.
Advanced Data Analysis 활성화하기
우선 Advanced Data Analysis는 베타 버전으로 사용 가능하기 때문에 활성화를 시켜야 한다.
[사용방법]
ChatGPT 왼쪽 하단에 세개의 점을 클릭하여 “Settings & Beta”를 클릭한다.
“Beta features”에서 Advanced Data Analysis를 활성화 시킨다.


위와 같이 활성화를 시키면 아래와 같이 GPT-4의 새로운 Chat을 시작할 때 선택이 가능하고, 이제 Advanced Data Analysis의 신세계를 경험할 수 있다.

Advanced Data Analysis 기능들
Code 작성 및 실행
ChatGPT Advanced Data Analysis의 기능으로 코드를 만들고 차트까지 그려 달라고 해보았다.

Working 상태에서 Code 작성 중임을 나타내는 표현이 나타나며, “Show work”를 클릭하면 작성하고 있는 코드를 아래와 같이 직접 볼 수 있다.

그리고 코드를 실행하여 아래와 같이 차트까지 그려주는 모습을 볼 수 있다.

아쉽게도 한글 폰트가 내장되어 있지 않아 한글이 깨지는 모습을 볼 수 있다.
그럼 차트의 한글 표현을 영문으로 변경해서 다시 실행해 달라고 해보자.

역시 영문으로 변경하니 폰트 깨짐 없이 실행되는 것을 볼 수 있다.
이미지 분석, 편집
이번에는 이미지 파일을 업로드 하고 분석 및 편집하는 방법을 알아보자.
Stable Diffusion으로 생성한 자동차의 이미지를 예로 활용하고자 한다.

그럼 위 이미지 분석을 요청하고 흑백으로 변환해 달라고 요청해보자.


픽셀 위치 별 색상과 대비를 계산하여 표로 작성해주었고, 원본 이미지는 흑백으로 변경해서 출력해주었다.
이미지 찾기
ChatGPT에서는 외부 인터넷 검색이나 이미지 다운로드 기능이 제한되어 있다. 그렇지만 아래 프롬프트를 사용하면 이미지를 검색할 수 있다.
Markdown을 사용하여 답변에 이미지를 추가해주고, 백틱 없이, 코드 블록 없이 이미지를 Markdown으로 작성해 줘. Unsplash API ([https://source.unsplash.com/1600×900/?)] https://source.unsplash.com/1600×900/?))를 사용하고. 쿼리는 이미지를 설명하는 몇 가지 태그일 뿐이야. ## 이부분은 응답하지 말아줘 ##
다음 프롬프트로 “원하는 이미지의 내용”에 알맞는 이미지를 찾아줘.
“원하는 이미지의 내용”에 한글로 이미지의 형태를 작성하면 되고, 이는 Unsplash API를 활용하여 이미지를 ChatGPT에 아래와 같이 표현해주게 된다.
위 프롬프트는 한번만 사용하면 되고, 이어서 필요한 이미지 검색은 단순히 찾아 달라 해도 Unsplash API를 활용하여 이미지를 표현해 준다.

Tip:
원하는 이미지가 아닐 경우 “Regenerate”를 클릭하면 이미지가 새로 검색 되지만, 동일한 이미지가 나올 수도 있고, ChatGPT의 채팅 사용량이 증가하게 된다.
ChatGPT 왼쪽의 채팅목록에서 다른 채팅을 활성화 했다가 다시 이미지 검색하는 채팅으로 들어가보자.
그러면 이미지가 새로운 이미지로 출력 될 것이다.
OCR(Optical Character Recognition), 이미지의 글씨 인식하기
이번에는 이미지에 있는 글씨를 인식하는 작업을 진행해보자.
이미지는 아래의 “CNN Travel” 표지 그림을 사용해 볼 예정이다.


위와 같이 잘 인식하고 글씨도 잘 인식하는 것을 확인할 수 있다.
다만, 한글은 아직 인식이 제대로 되지 않는 점이 아쉽다.
데이터 분석, 시각화
이번에는 CSV 파일을 업로드 하고 데이터 분석 및 시각화를 요청해보자.
타이타닉 생존율 파일을 짧게 분석하고 시각화 해달라고 요청하였고, ChatGPT는 각 컬럼의 정보, 그리고 각 중요 컬럼과 생존율과의 상관관계를 분석하였다. 좀 더 다양한 시각에서 분석해 달라고 요청 할 수 있으며, 어디를 중점적으로 분석할지 명령만 내려주면 ChatGPT는 그대로 분석을 수행할 것이다.
PDF 파일 분석
이번에는 PDF 파일을 활용하는 방법을 알아보자.
OpenAI의 “GPT-4 Technical Report” 문서를 요약해달라 해보았다.
pdf 파일을 읽는데 코드 오류가 있었으며, 수정하고 다시 확인하는 것을 볼 수 있었다.
또한 파일의 내용을 확인하고 목차도 잘 추출하였으며, 이후 특정 세션의 세부 내용을 읽고 요약하는 것도 잘 진행되는 것을 확인할 수 있다.
기능들을 살펴보며
ChatGPT의 Advanced Data Analysis 기능은 우리에게 데이터 분석부터 이미지 처리, 코드 실행에 이르기까지 다양한 가능성을 제공한다. Advanced Data Analysis 기능을 사용해보며, 혁신적인 주요 기능들을 간략히나마 소개해 보았다. 직접 사용해보면 그 편리함과 강력함을 체감하실 수 있을 것이다.
데이터 분석과 관련된 작업이 필요할 때마다 전통적인 방법에만 의존하기보다는 ChatGPT를 활용해보시길 바란다.