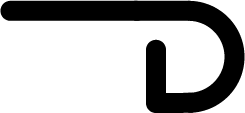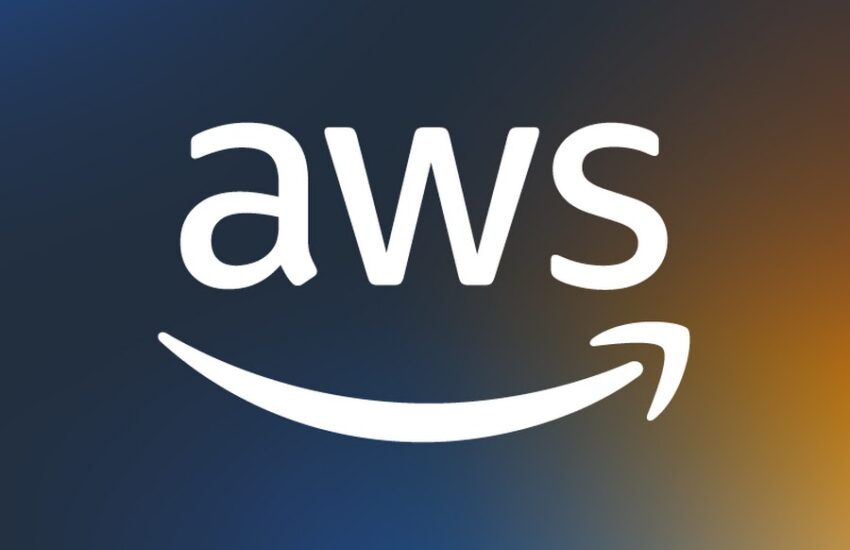이번에 AWS 계정의 데이터를 정리하면서 홈페이지, 블로그를 이전(Migration)해야 하는 상황이 생겼다.
(DeepLink는 AWS S3에 홈페이지, EC2에 블로그를 운영하고 있다.)
워드프레스 홈페이지나 블로그를 이전하려면 여러 방법이 있다. 그 중 “All-in-One WP Migration” 플러그인을 활용하여 이전하는 방법을 알아보고자 한다.
All-in-One WP Migration 플러그인 설치하기
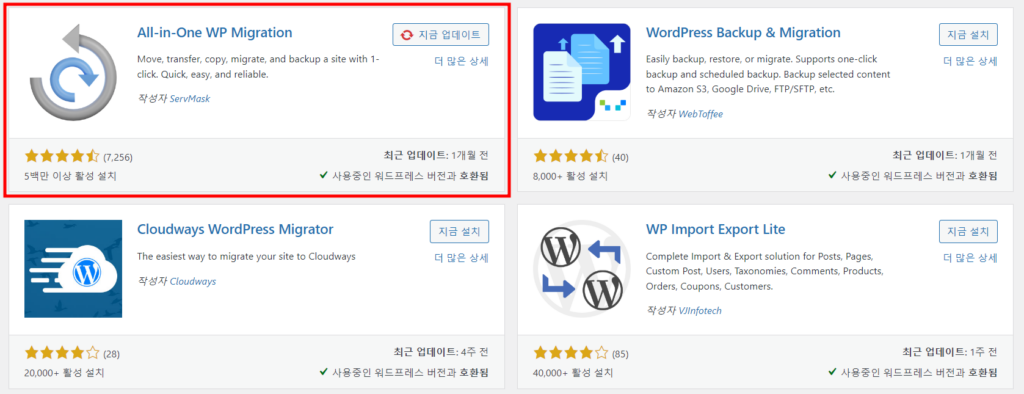
All-in-One WP Migration(이후 AIO WP Migration)은 5백만이상 설치한 백업, 이전을 위한 플러그인으로, 손쉬운 이전 기능을 지원한다.
특히 이번에 사용한 복원 기능은 클릭 몇 번만으로 테마, 글, 이미지등을 포함한 블로그 전체를 손쉽게 이전할 수 있었다.
그러나 AIO WP Migration의 최신버전은 복원기능에서 용량제한으로 홈페이지나 블로그 용량이 크다면 유료로 사용해야 한다.
만약 AIO WP Migration 6.7 버전을 사용한다면 용량 상관없이 복원 기능을 사용할 수 있으므로 6.7 버전을 설치해보도록하자
AIO WP Migration 6.7 버전의 파일을 다운로드 하기
AIO WP Migration 플러그인을 설치하기
혹시 이전에 AIO WP Migration 설치를 하고 있다면 플러그인을 삭제한다.플러그인 > 새로 추가 > 플러그인 업로드 를 선택한다.
다운로드 받은 파일을 선택하고 [지금 설치]를 클릭하여 설치 완료 한다.
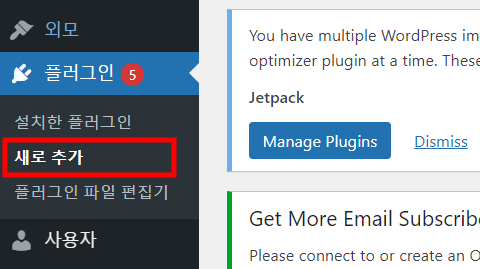
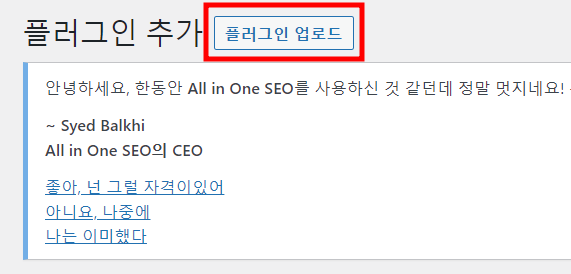
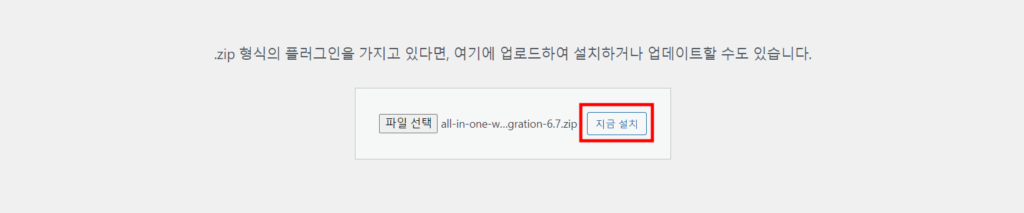
백업 파일을 만들어 다운로드 하기
AIO WP Migration > 내보내기 > 파일 로 내보내기 하여 백업 파일(.wpress 확장자) 을 생성하고 다운로드를 한다.
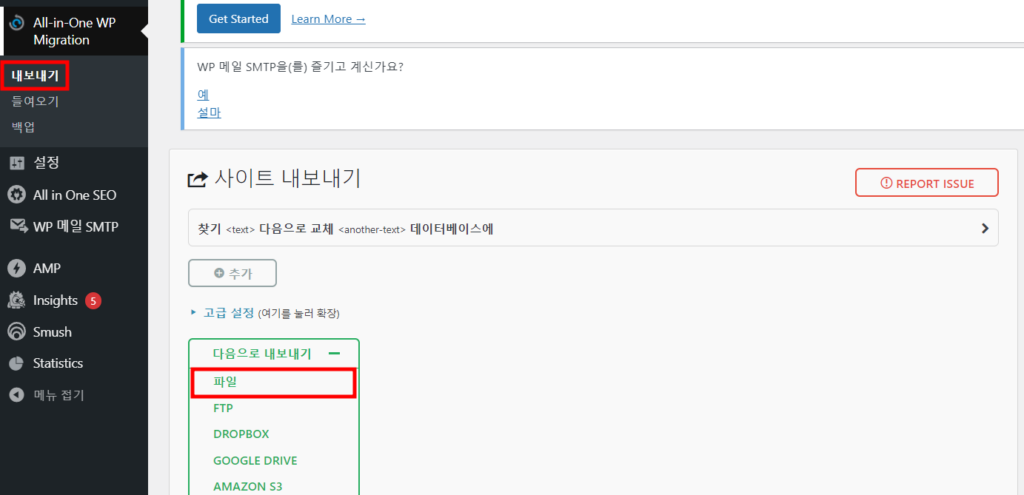
이전 가고자 하는 곳 준비하기
이전 될 대상 서버를 준비한다.
본인은 이전에도 AWS EC2를 사용했었고, 이전 될 곳도 AWS EC2이므로 동일하게 EC2에 WordPress를 셋팅하였다.
이전 대상 서버에 AIO WP Migration 플러그인을 설치하기
앞서 다운로드 했던 AIO WP Migration 6.7 버전 플러그인을 설치한다.
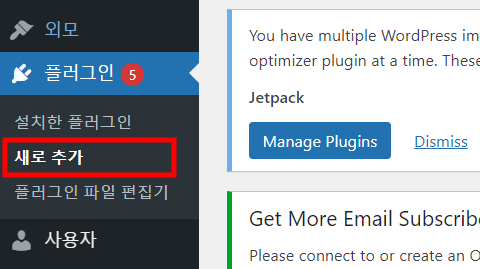
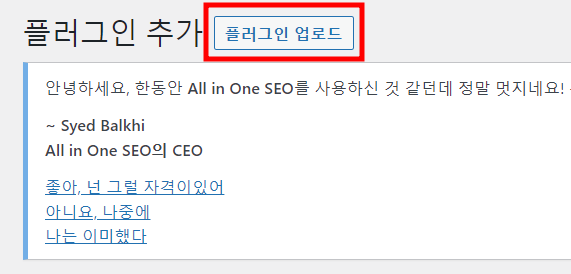
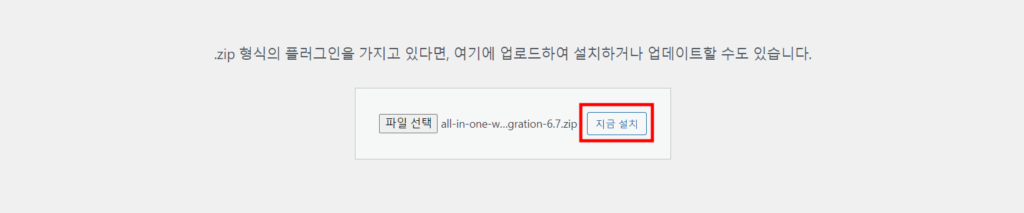
백업파일 업로드 하기
이전하고자 하는 대상 서버의 /wordpress/wp-content/ai1wm-backups 경로에 앞서 생성했던 백업 파일(.wpress 확장자)을 FTP로 업로드 한다.
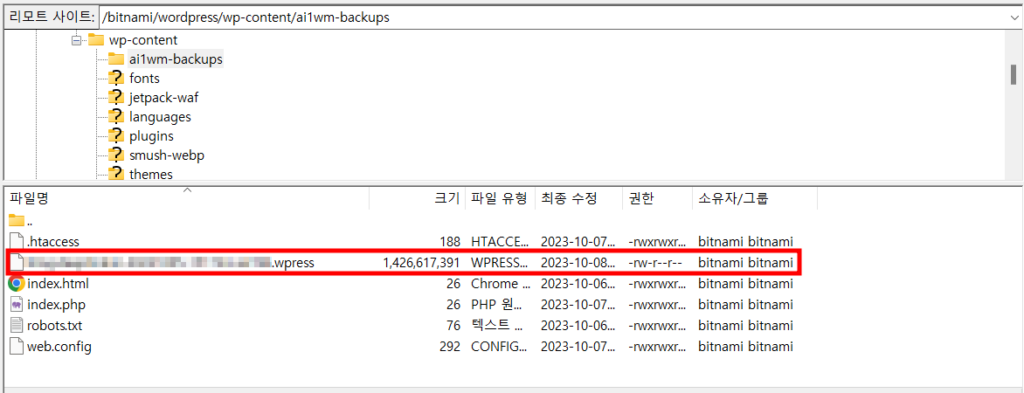
백업파일로 복원하기
워드프레스 알림판 > All-in-One WP Migration > 백업 으로 간 뒤에 복원을 클릭하여 복원을 시작한다.
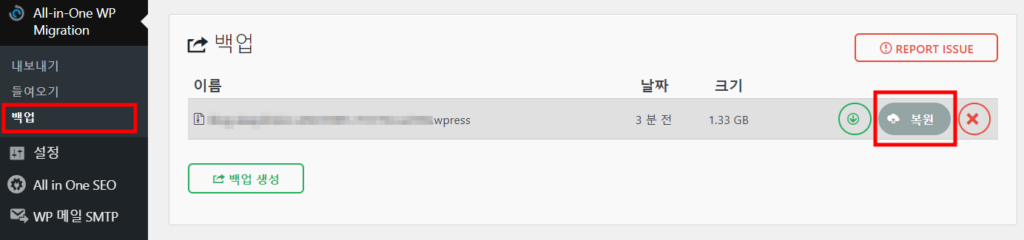
복원하기 용량 제한 문제점 해결하기
워드프레스 알림판 > 플러그인 > 플러그인 파일 편집기 > 편집할 플러그인 선택 > AIO Wp Migration 선택
플러그인 파일 > constants.php 선택 > 선택한 파일 콘텐츠 에서 AI1WM_MAX_FILE_SIZE 찾기
2<<28 에서 28의 값을 더 큰 값으로 변경하면, 큰 백업 파일도 복원에 사용할 수 있다.

복원 후 영구링크 구조 저장하기
복원이 성공적으로 이루어졌다면 아래와 같이 팝업이 뜰 것이다. Save permalinks structure를 클릭하여 영구링크 구조를 저장하자.
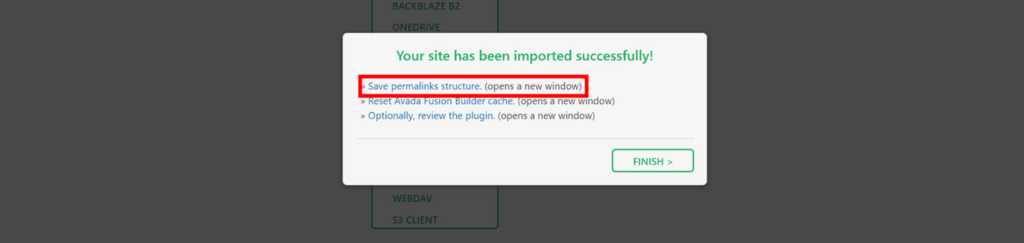
복원 된 사이트 확인하기
축하합니다. 이제 워드프레스 사이트가 복원되었다. 사용자, 이미지, 글, 테마를 포함한 전체가 복원되므로 손쉽게 설정할 수 있다.
다만 워드프레스 버전이 이전 사이트와 동일하지 않다면 플러그인들과의 호환성으로 인해 잘 표현되지 않을 수 있다. 이럴 경우 플러그인들도 업데이트를 진행해 주면 사이트가 정상적으로 동작하는 것을 확인할 수 있다.
그리고 사이트의 기능 및 내용을 철저히 검토하여 모든 것이 정상적으로 작동하는지 확인하는 것이 반드시 필요하며, 이전의 중요한 단계는 백업이다. 원본 데이터에 문제가 발생할 수 있으므로, 항상 이전하기 전에 전체 워드프레스 사이트의 백업을 권장하며, 워드프레스 사이트의 성공적인 이전이 확인될 때 까지 이전 사이트는 보관하는 것이 좋다.